In Matecat, you can adjust several settings to customize the way that files are processed. To do so, open the settings panel and navigate to the File Import tab.
Segmentation rules

You can select from three segmentation rules:
- General: Generates a new segment at the end of each layout element (e.g. a paragraph, a table cell etc.) and every time a strong punctuation mark is detected (e.g. full stop, exclamation mark).
- Patent: Works like the general rule but includes exceptions for abbreviations commonly used in patents.
- Paragraph: Generates a new segment only at the end of layout elements such as paragraphs, table cells, and bullet points.
Extraction parameters

For some file formats, you can set specific import preferences.
Any changes to the default extraction parameters will trigger the option to save the current settings in a new model or, in the case of edits to a custom model, to save them to a new version of the same model. Please note that any changes to a model must be saved before they are applied to newly created projects.
Custom extraction parameters can be used on individual projects or saved in a project template. In the second case, the model will be automatically applied whenever that template is chosen.
JSON
- Translate arrays: When active, text values in arrays are extracted for translation. Can be used in combination with the “Translatable keys” parameter.
- Escape forward slashes: When active, forward slashes in the target file are escaped with one backslash; thus, "\" in Matecat's editor becomes "\/" in the target file.
- Translatable keys: When set to 'Translatable,' Matecat extracts only the keys entered in the text box. When set to 'Non-translatable,' it extracts all keys except those specified. If the text box is empty, all keys are extracted. Key names are case-sensitive. The text box supports key names and full or partial paths (for more details, refer to the 'How to extract the right content' section below).
- Context keys: Matecat extracts the keys entered in the text box as context for translatable keys in the same object scope. Key names are case-sensitive. The text box supports key names and full or partial paths (for more details, refer to the 'How to extract the right content' section below).
- Character limit keys: Matecat extracts the keys entered in the text box as the character limit for translatable keys in the same object scope. Key names are case-sensitive. Keys with a character limit won't be segmented. The text box supports key names and full or partial paths. For more details, refer to the 'How to extract the right content' section below.
XML
- Preserve whitespaces: When active, whitespaces in translatable elements are preserved; equivalent to globally applying the local xml:space attribute.
- Translatable elements: When set to 'Translatable,' Matecat extracts only the elements entered in the text box. When set to 'Non-translatable,' it extracts all elements except those specified. If the text box is empty, all elements are extracted. Element names are case-sensitive. The text box supports element names and full or partial paths (for more details, refer to the 'How to extract the right content' section below).
- Translatable attributes: Matecat extracts for translation the names of attributes entered in the text box. The format for each element should be: elementname@attributename.
YAML
- Translatable keys: When set to 'Translatable,' Matecat extracts only the keys entered in the text box. When set to 'Non-translatable,' it extracts all keys except those specified. If the text box is empty, all keys are extracted. Key names are case-sensitive. The text box supports key names and full or partial paths (for more details, refer to the 'How to extract the right content' section below).
MS Word
- Translate headers and footers: When active, text in headers and footers is extracted for translation.
- Translate hidden text: When active, any hidden text in the file is extracted for translation.
- Translate comments: When active, any comments in the file are extracted for translation.
- Translate document properties: When active, the file’s properties (e.g. the author’s name) are extracted for translation.
- Automatically accept revisions: When active, all revisions in the file are accepted before project creation. If inactive, an error appears when the file is uploaded, prompting you to review the revisions and accept or reject them.
- Exclude styles: Matecat excludes from translation any text with the styles specified in the text box. Style names are case-sensitive. For styles with names consisting of multiple words, remove the whitespaces; for example, if a style's name is 'test Style,' enter it in the text box as 'testStyle'.
- Exclude highlight colors: Matecat excludes from translation any text highlighted with the colors specified in the text box. Key names are case-sensitive. A list of default highlight color names is available below.
|
MS Word 2007-365 (DOCX) |
MS Word 97-2003 (DOC) |
|
yellow |
yellow |
|
green |
green |
|
cyan |
cyan |
|
magenta |
magenta |
|
red |
red |
|
darkBlue |
darkBlue |
|
darkGreen |
darkGreen |
|
darkYellow |
darkYellow |
|
black |
black |
|
blue |
N.A. |
|
darkCyan |
N.A. |
|
darkMagenta |
N.A. |
|
darkGrey |
N.A. |
|
lightGrey |
N.A. |
MS Excel
- Translate hidden cells: when active, any hidden cells in the file are extracted for translation.
- Translate chart texts: When active, any chart texts in the file are extracted for translation.
- Translate text boxes: When active, any text boxes in the file are extracted for translation.
- Translate document properties: When active, the file's properties (e.g., the author's name) are extracted for translation.
- Exclude columns: Matecat excludes from translation any column specified in the text box. Format the entered items as sheet number + column letter; for example, enter 1C to exclude column C of the first sheet from the translation.
MS PowerPoint
- Translate hidden slides: When active, any hidden slides in the file are extracted for translation. This option is mutually exclusive with the 'Translatable slides' option.
- Translate speaker notes: When active, all speaker notes are extracted for translation, including notes for hidden slides not being extracted. However, if activated in combination with the 'Translatable slides' option, only the notes for the listed slides are extracted.
- Translate document properties: When active, the file's properties (e.g., the author's name) are extracted for translation.
- Translatable slides: Matecat extracts for translation only the slides specified in the text box. If the text box is empty, all slides in the file are extracted for translation. The text box also accepts slide ranges expressed as numbers separated by hyphens (e.g., 2–4, 6, 8–10).
Xliff import settings
For source files in XLIFF format, you can customize how Matecat handles segments based on their state or state-qualifier.
For XLIFF 1.2 files, you can define behavior according to the state and state-qualifier values specified in the standard. State-qualifiers take precedence over states. Therefore, if you have set a specific behavior for segments with the ‘translated’ state and a different behavior for those with the ‘exact-match’ state-qualifier, a segment marked with both will be processed according to the ‘exact-match’ state-qualifier.
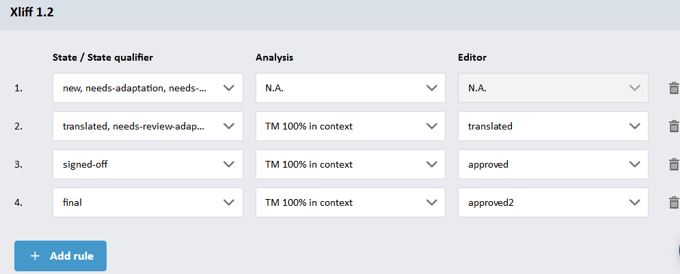
For XLIFF 2.0 files, behavior selection is limited to the state values listed in the standard.
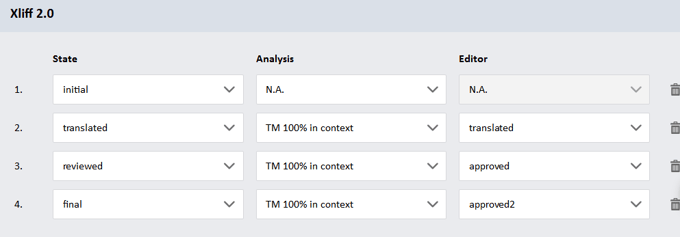
Custom state and state-qualifier values are not supported and will be ignored.
For each state/state-qualifier value, you can decide whether a segment’s target content should be ignored or not:
- If you choose to ignore the target content, the segment will undergo the regular Translation Memory (TM) analysis process. Its analysis bucket and state in Matecat’s editor will be determined by matches found in the translation memories linked to the job.
- If you choose to consider the target content, you can select the analysis bucket for the segment and define the state it should have within Matecat’s editor.
The rules in the default settings model represent Matecat’s default handling of segments in XLIFF files.
You can modify, remove or create new rules to tailor Matecat’s behavior to your needs.
Any changes to the default import settings will be highlighted in blue. These changes will prompt you to either save them as a new settings model or, if you're editing a custom model, to save them as a new version of that model. Please note that any changes to a model must be saved before they can be applied to new projects.
Custom import settings can be applied to individual projects or saved within a project template. In the latter case, the settings model will be automatically applied whenever that template is selected.
How to extract the right content
This paragraph includes instructions for the following extraction parameters:
- JSON
- Translatable keys
- Context keys
- Character limit keys
- XML
- Translatable elements
- YAML
- Translatable keys
These extraction parameters support specific key or element names and paths as values in the text box.
When a key/element name is entered in the text box, Matecat extracts all keys/elements with that name.
Example
For JSON files, if 'text' is used as the value for 'Translatable keys', all keys named 'text' in the file will be extracted for translation.
When a path is entered, Matecat extracts all keys or elements that match that path. Paths should use a forward slash to divide hierarchical elements (e.g., level1/level2).
Example
For JSON files, if 'body/text' is used for 'Translatable keys', only keys named 'text' within a 'body' object will be extracted. A 'text' key under a 'heading' object will not be extracted.
.png?height=120&name=logo_matecat_big_white%20(1).png)