To start the translation job, you need to upload the files to translate from Matecat homepage.
You can either directly drag and drop the file(s) or browse for them by clicking on the + Add files…
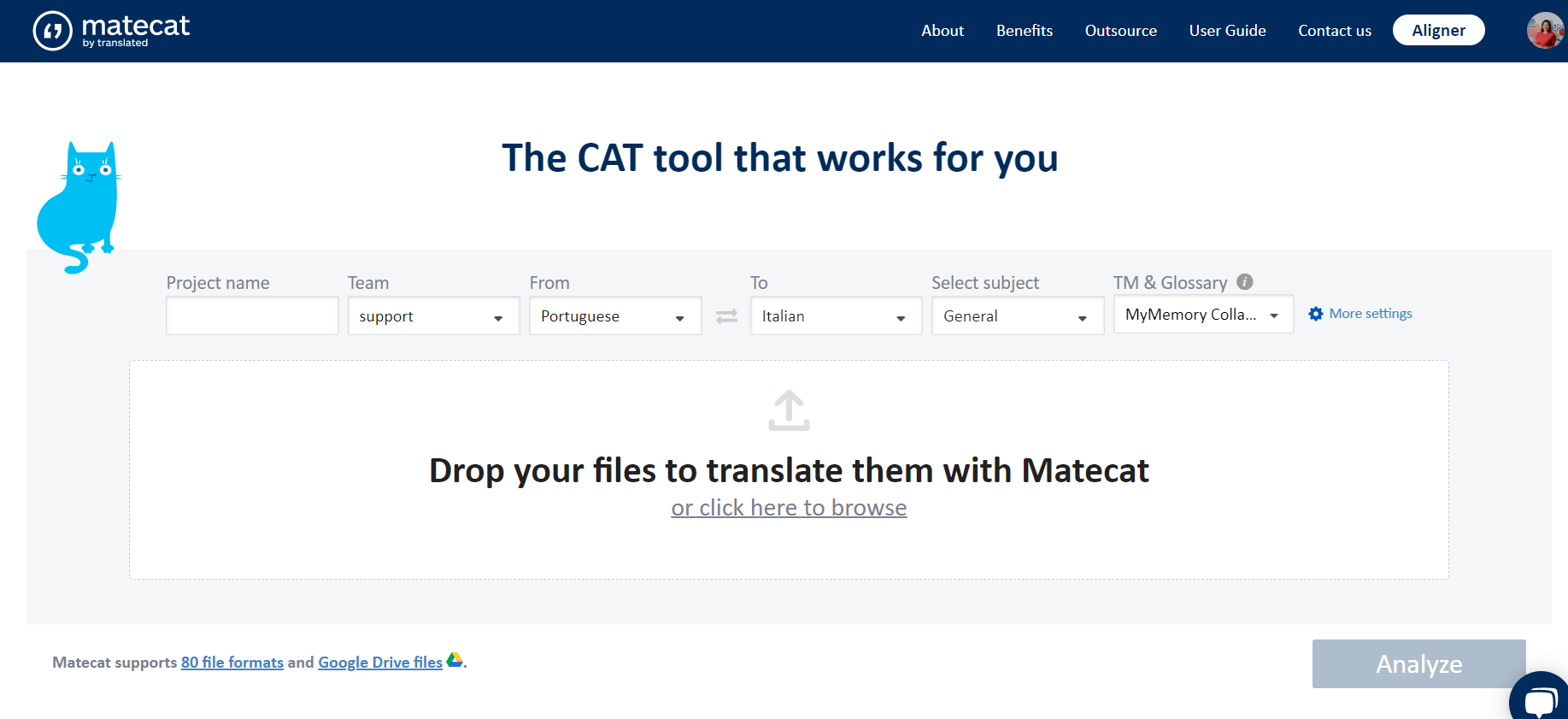
You can create projects with up to 150 files, with a size limit of 100MB each, and translate them without any lags in the application.
If you need to delete an uploaded file you can click on the dustbin icon. If you want to delete all the uploaded files you can click on the Clear all button.
How to upload Google Drive docs, spreadsheets, and presentations?
You can translate Google Drive files (docs, spreadsheets, and presentations) by importing them directly into Matecat, without downloading them and with no layout or formatting loss.
In this case, you can upload only GDrive formats (Google Docs, Google Sheets, Google Slides). The maximum file size you can upload and convert is limited to 10 MB.
- From the Matecat home page, click on the Google Drive files link in order to select the file(s) that you want to translate. You will be asked to log in to your Google account in order to have access to your Google Drive files.
- Once you log in, a new window will open up from which you will be able to select the files to add to your Matecat project. Google docs, presentations, and spreadsheets are supported.
- Click on the file or press Ctrl+left-click to select multiple files, then click on Select.
I get an error when I try to upload my file, how can I solve it?
1 Browser issue
This may happen if your browser cache is overloaded. To solve this, you can try the following:
Press CTRL + F5 on Windows or CMD + R for Mac
Clear your browser history manually (especially cache and cookies)
Open Matecat in an anonymous tab in Chrome, Edge or Safari and upload it from there.
2 File exceeds the upload limits
You can upload files that do not exceed the limit of 100mb, 70k segments, or 100k words. In case of a bigger file, you will see a message like that: Forbidden. Matecat is unable to create the project.
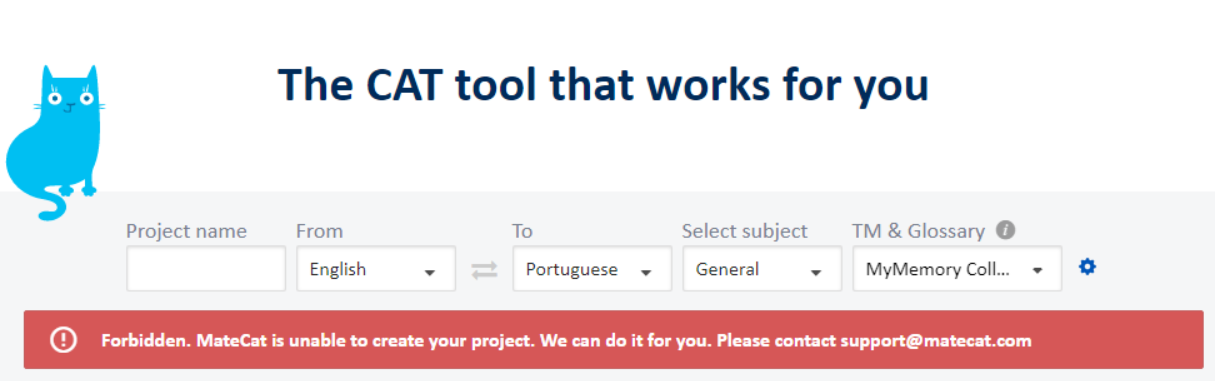
➡️Solution
In this case, you need to split your file into more parts and upload them separately.
3 Common errors with PDF files
You could receive an error message when trying to upload your PDF file. If the file doesn't exceed the upload limits, there could be an issue with the OCR.
➡️Solution
Try to convert the PDF file into Docx using a PDF to Word converter and upload the file again.
If the issue persists, contact the support team.
4 Common errors with Docx files.
You experience an unexpected issue when trying to upload your Docx file.
➡️Solution
- Check the file name.
The file should be named using only the Latin alphabet.
The file name should not be longer than 100 characters.
- Use a different format
Open your Docx file with LibreOffice and save it in .odt format.
.png?height=120&name=logo_matecat_big_white%20(1).png)