Glossaries can be associated with translation projects through a private TM key in order to provide suggestions while translating. The number between brackets indicates how many terms in the segment were found in the glossary. Every occurrence of a glossary term is underlined in blue in the source segment and displayed in the “Glossary” tab, as in the example below:
Glossary Tab
Clicking on the term or on the Glossary button will open the Glossary tab.
In this section, you can consult the information about glossary terms, search inside the glossary and delete, add and edit terms.
When a glossary term is found automatically in a source segment or as a result of a manual search, its information is shown in the bottom section of the tab.
The tab contains the following information:
- The concept’s definition
The concept’s domain and subdomain + the glossary where the entry is found.
The source and target terms, notes, and example of use (which is shown when hovering over the “i” icon).
If you are the owner of the key where the terms are found, you can delete them by clicking the trash can icon, edit them by clicking the pencil icon beside the key’s name or add new terms to the key by clicking the “Add Term” button.
Clicking the pencil icon or the “Add Term” button opens the editing menu, where you can edit all the information linked to existing or new terms.
The only difference between the pencil icon and the “Add Term” button is the fact that when adding a new term you can choose what glossary (or glossaries) you want to add it to, but when editing an existing one, the glossary selection is deactivated.
You have another option to add a term to the glossary.
When you highlight a term in the source segment, a "book" icon will appear below; by hovering the cursor over the icon you will notice the message "Click to add the highlighted text to the glossary".
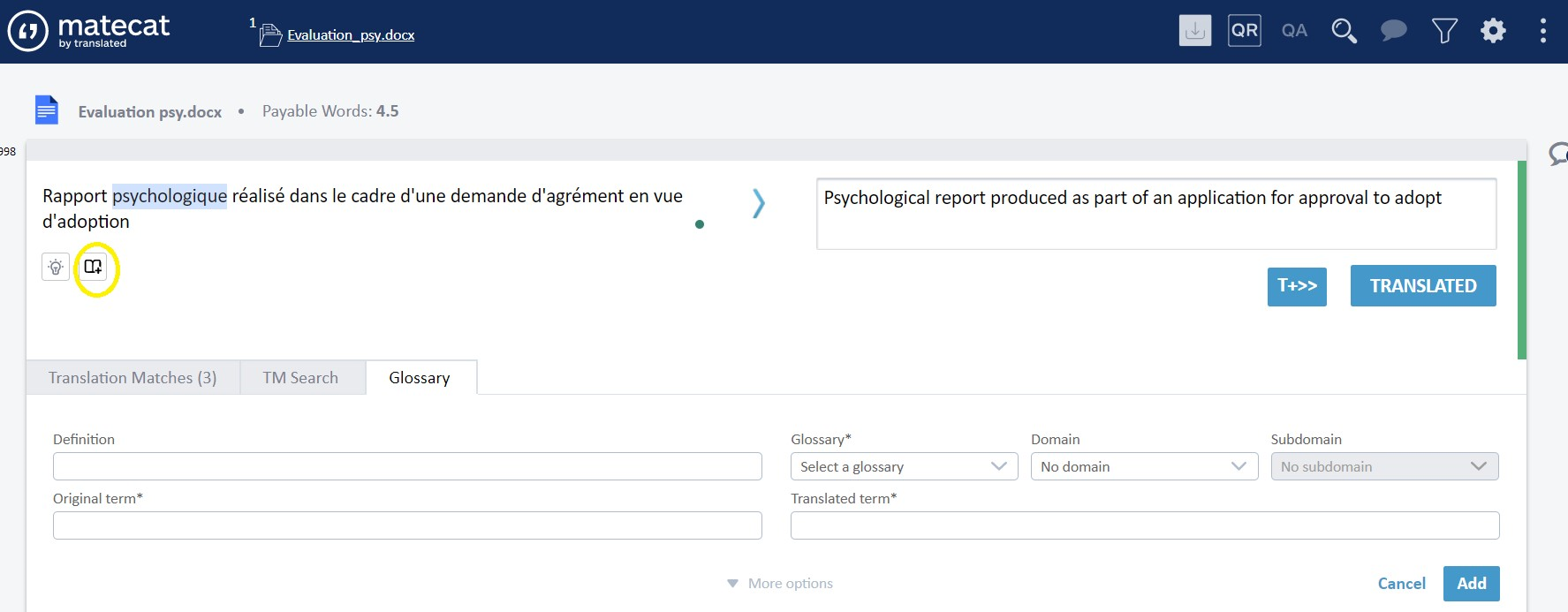
Click on the icon to add the source term to your glossary.
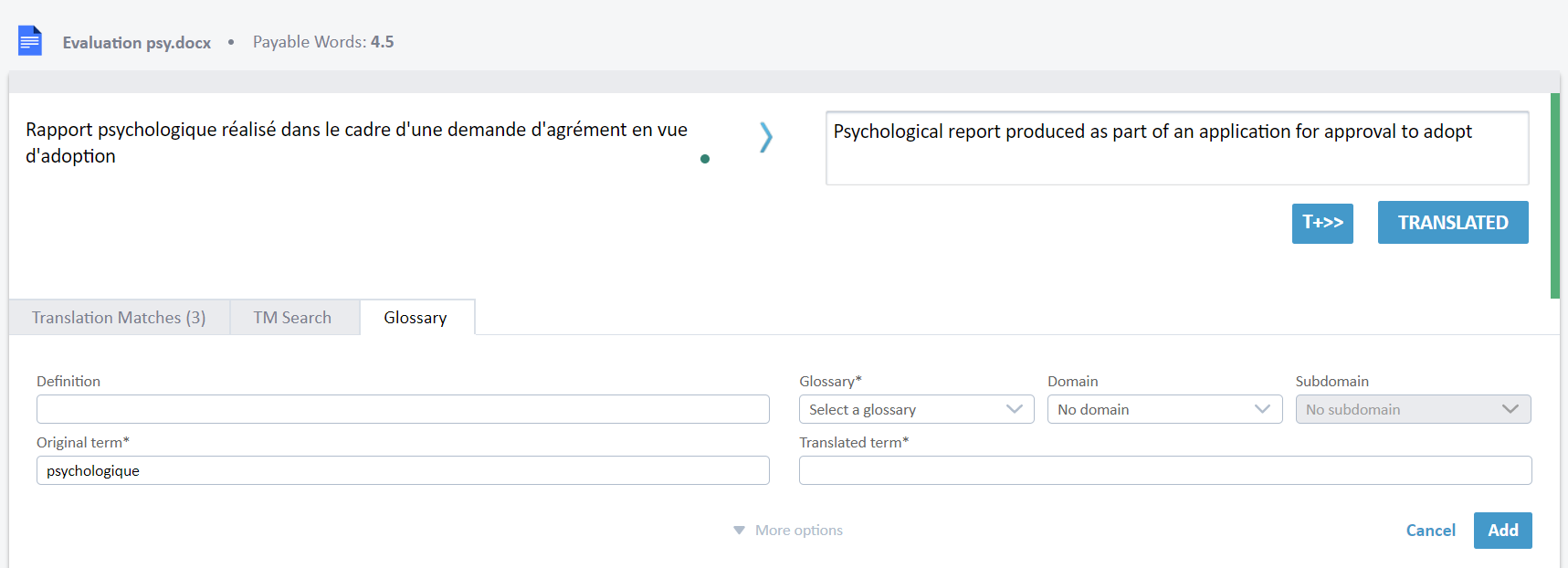
Glossary features
Terminology QA
Matecat provides terminology QA for the following languages and their variants:
| Croatian | Danish | Dutch | English | Finnish | French |
| German | Greek | Italian | Japanese | Korean | Polish |
| Portuguese | Romanian | Russian | Spanish | Swedish | Chinese |
For languages supported by the terminology QA, when a word in the source is found in the glossary and the correct translation is not found in the target Matecat will flag that by highlighting the source word in yellow. If a glossary term is found in the source text repeatedly, Matecat will highlight it in yellow until the correct translation is found in the target at least as many times as in the source. Clicking a highlighted term will open the “Glossary” tab for the user to check its correct translation. Matecat's advanced matching algorithms mean that it can also match different declensions of words such as plurals and different verbal forms.
Forbidden words check
Matecat also provides automatic checks on forbidden words, which are highlighted in red when found in the target.
Glossary term search
The glossary can also be searched manually by entering text in the dedicated search area. You can toggle whether the search is performed for the source or target of the active job by clicking the dedicated button.
.png?height=120&name=logo_matecat_big_white%20(1).png)