Revise your Project
You can revise a project in Matecat during the translation phase or after the translation is completed.
Go to your Projects panel and click on Revise under the Actions tab in the table corresponding to each job.

To access the Revise mode from the Translation Editor, click on the menu and choose to Revise to open the link for the revision. Start the revision yourself or send the link to your revisor.

Once in revision mode, you can switch back to translation mode by clicking on the same menu.
Revise mode
![]()
How should I revise a job?
If the existing translation does not require any changes, just click on Approved (or press CTRL+Shift+Enter) and you will go to the next translated segment to be revised.

You can also bulk approve segments. You just need to select the segments you want to approve and the Mark as approved button will appear on the top.

If the existing translation needs to be changed, edit the segment in the target area. Once you finish editing the segment, select the type of issue you found in the translation, then click on the Approved button (or press CTRL+Shift+Enter) to go to the next translated segment to be revised.


Please note that if you edit a segment you have to add an issue to justify your modifications so that the translator can receive valuable feedback to improve their work. On top of that, this ensures that quality scores are calculated correctly for each job.
To select an issue, you can either use the mouse or the available shortcuts:
- CTRL + Shift + A to open the panel,
- CTRL + Shift + Arrows/Enter to select a category and severity
Just so you know, if you edit a segment and you do not click on Approved, the segment status will appear striped, but your revision will be saved in the QR.

For collaborative projects, leave comments to the other users working on the same translation job by clicking on the bubble icon on the right side or respond to the comments addressed to you and clear up any doubts.

In the right box, you can indicate the type of issue you noticed in the segment. It is important to mark the kind of issue you detect. In this way, the translator who receives his job revised can better understand how to improve his work.
What kind of issues can I mark?
There are 5 categories of issues you can detect (this may change in customized versions).
For each one you can indicate if there was a Neutral, Minor, or Major error. This determines a different impact on the Quality Report.
For each issue, it is possible to add a comment for the translator to better explain the issue you detected. If you need you can delete the issue card as well.

While you revise the segments, the Quality Report button on the Revise page will change colour in real-time according to the ongoing result of the revision based on these values:
- Green= Excellent, Very Good, Good
- Red= Fail
![]()
![]()
For example, if you add 10 Neutral issues, they will have no impact on the score and the Quality Report button will remain green, so make sure to use them in case of preferential edits or repeated errors.
Otherwise, if you add 10 Major issues, depending on the job word count they will weigh heavily on the score and the Quality Report button will turn likely red soon.
By clicking on this button, you’ll see the global quality report for the job revised.
Finalizing
The revision is complete once all segments have been revised and marked as approved.
At this point, the progress bar at the bottom of the screen will be all green.

Feedback submission
Once the revision is complete, you leave written feedback for the translator on the job quality.
Hover the mouse over the QR icon and select Write feedback
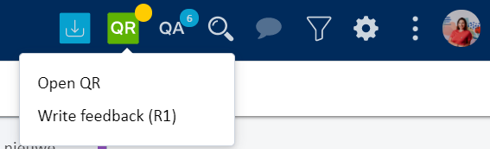
A window will open at the bottom left corner of the page
Once you enter your feedback a message will pop-up to confirm that your feedback has been submitted to the Quality Report.
If you need to modify your feedback, you can hover the cursor over the QR icon at the top of the page and click on Edit Feedback

The revision feedback is shown in the Quality Report.
.png?height=120&name=logo_matecat_big_white%20(1).png)