The translation editor shows the source segment on the left and the target segment on the right. Click on any target segment to open it for translation. You can scroll up and down along the page to browse through the translation segments.
Once you have entered your translation or edited the pre-translated segment, you need to confirm the segment translation, save it in the translation memory and move to the next segment.

In order to do that you have two options.
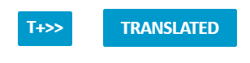
Translated button - Click on it or use the shortcut CTRL+ENTER to confirm the translation on the current segment and save it in the translation memory.
Translate and go to the next untranslated button - Click on it to go to the next untranslated segment or use the shortcut CTRL+SHIFT+ENTER. Notice that this button appears only when there is a sequence of already translated segments.
At this point, you will notice the status bar colour change from white to blue.
Bulk Translation button - If you need to translate your segments in bulk, you can select the source segments by clicking on the left. The button Mark as translated will appear on the top. Click on it to modify the segment status from draft to translate.

Locked segments
While working on your Matecat translation editor you could notice that some segments appear as already approved and locked.

This happens when Matecat detects an in-context exact match from the TM.
An ICE match is determined when a segment has a 100% match from the TM associated with the project and has the same context as well (it is preceded and followed by the same segment).
This prevents you from translating again the same segment you or someone else has already translated.
However, if you need to edit the segment anyway, you can just unlock the segment, by clicking on the locker icon on the left.

Remember that in this case, you will need to click on Translate to save your translation.
Unlock ICE segments in bulk
You may need to edit many ICE segments. In this case, you can use the Filter feature to select all the ICE segments of your job and unlock all of them with just one action.

Other features
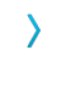
Copy source button - Click on it or use the shortcut CTRL+i if you want to keep the text of the source segment in the target. If you use this option three times Matecat displays a message asking if you would like to copy all source segments to the target. If you don't accept, the counter will be reset and Matecat will ask you again after three more copy sources.

If you accept, all target segments will be populated with the source content.
Notice that this action can't be undone. So don't accept if you are not completely sure.
Add a comment
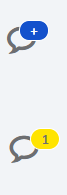
Click on it to write a comment on the corresponding segment. The yellow icon indicates the number of comments associated with a specific segment.
Character counter
While translating, you might need to monitor the character count in the target segment. If a segment has character limits, the character counter will be activated automatically. When that is not the case, you can enable the character counter in the Editor settings, which provides real-time updates on the number of characters in the target segment. In Matecat, three different character-counting rules are available (details here), the rule used can only be managed by the project's owner.

In the case of segments that are part of a larger translation unit, the counter will show the number of characters in both the individual segment and the whole translation unit.

Speech-to-text
If you prefer not to type your translation, you can activate the Dictation component from Settings. A microphone will appear in the edit area of the target segment and you can start dictating by clicking on the microphone. Once you click on it, the microphone turns red and the suggested translation match will disappear. Matecat will type the words using the speech-to-text component.

To stop the dictation, just click on the red microphone again and it will turn grey.
NOTE: If you click outside an open segment, which was edited or automatically populated, it will close in draft status, without being saved in your TM.
.png?height=120&name=logo_matecat_big_white%20(1).png)